Windows 10 Installation Problem 0x1900101 - 0x2000c - SAFE_OS Phase Error During APPLY_IMAGE Operation!
Solution
Is Your PC showing error when Installing Windows 10? After the Installation it Upgrades for 10,11,12% or a bit more then suddenly restart and shows Windows 10 Installation Problem 0x1900101 - 0x2000c - SAFE_OS Phase Error During APPLY_IMAGE Operation? & then showing Restoring to Previous Version of Windows?
The Only and one Solution works for me is BOOT from USB via/through BIOS setting.
The Only and one Solution works for me is BOOT from USB via/through BIOS setting.
Before Installing Windows 10 I was suffering with BSOD (Blue Screen Of Death), tried a lot SFC,SFC Fix but still there is .dll issues which showing error. Then I Decided to move to Windows 10. Also Microsoft posted a death date of Windows 7 updates. Microsoft Windows 7 Updates will fully stop from 14th January 2020 as the Microsoft website. So i Decided to move to Windows 10.
Some ScreenShoot of problem:
Click The Image To Expand
Click the Image to See Full Screen: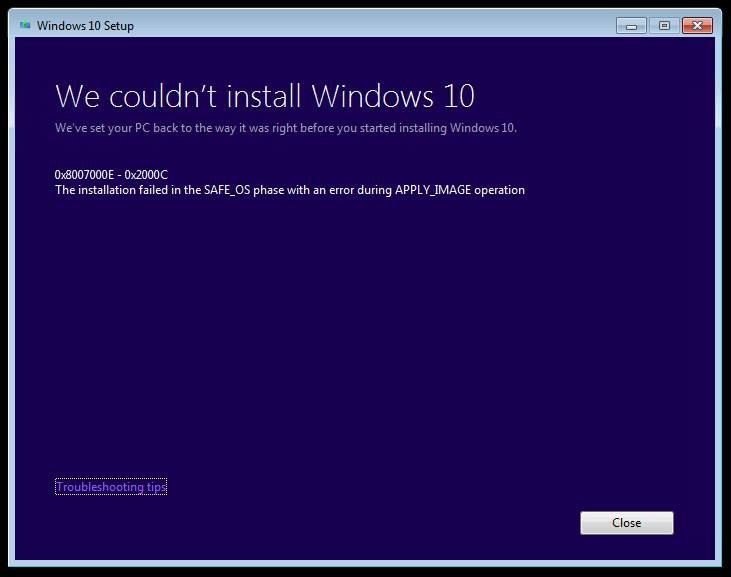

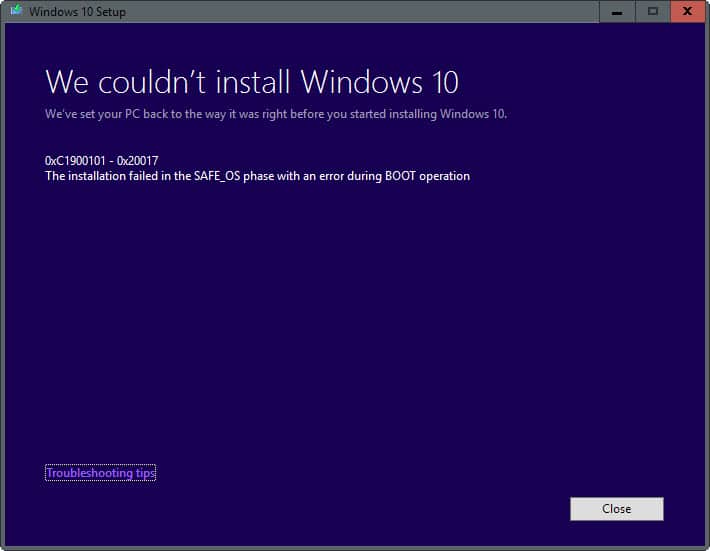
×
![]()
×
ScreenShot Of BIOS Setting:
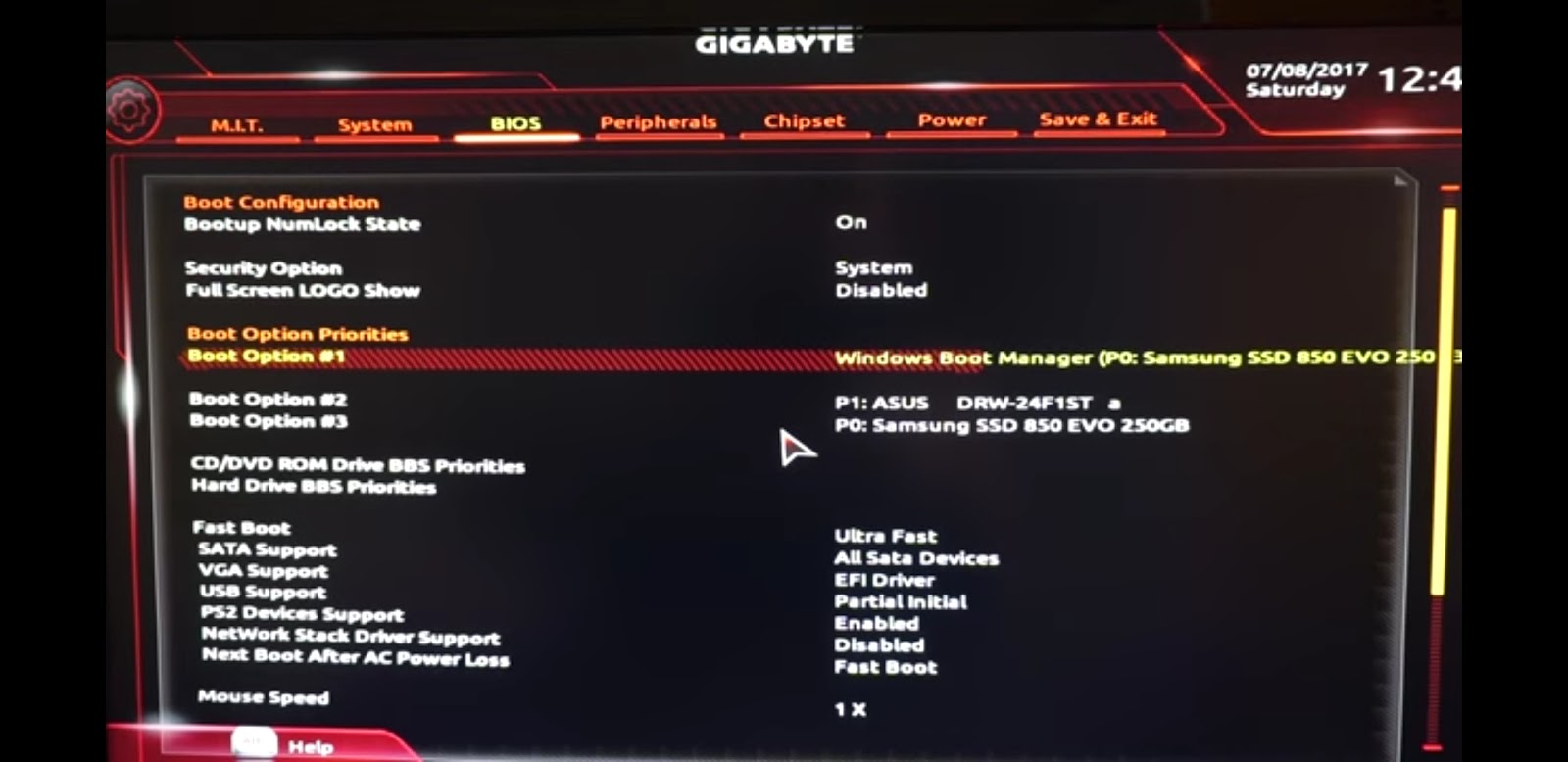
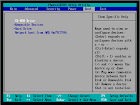
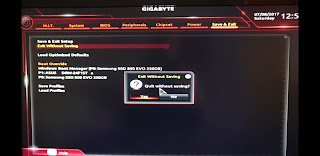
×
![]()
×
